
- #How to install pipesim license serial numbers
- #How to install pipesim license install
- #How to install pipesim license license
- #How to install pipesim license download
- #How to install pipesim license windows
Expand Advanced Options to make other package changes, such as changing the default installation path. #How to install pipesim license license
If you selected the Network license type, add the license server information by clicking Specify License Server and then clicking Save. Each installation of the deployment writes diagnostic information to this log. The default path is shown in the illustration. Enter a deployment log file path, if necessary. You can use a UNC (Uniform Naming Convention) path name (recommended) or a drive letter and path, for example: \\servername\path or C:\Autodesk\Deployments. This is the location on your network share where the deployment is created. #How to install pipesim license install
(If you choose Install instead, you create a package of products to install on your own device.)
For the installation type, choose Deploy. (Optional) Enter a package description. This will help you understand the contents of the package when you view it in a list. This name appears in file names and identifies the deployment after it's created on your network share. Represent who the package is intended for and which products are included. You can go back to the previous step by clicking the section header. After selecting the products you want in the deployment package, click Next to go to the Install Settings. For more information, see the product's installation instructions. 
Note: Configuration settings vary by product.
#How to install pipesim license serial numbers
Serial numbers and product keys automatically appear based on your license type. After you create the deployment, you can't change these settings. You can also add optional applications or specify a storage location for content, including templates, materials, and drawings.Ĭustom settings apply to every instance of the product installed from the deployment. All installers needed for that version are included in the deployment. You can select the version to include in the deployment.
#How to install pipesim license download
If you don't see a product listed, you can download it from All Products and Services and select Create Deployment in the installer.Īs you select products, you can customize them in the right panel.
In the Add A Product section, select one or more products to add to the deployment package.  If this is the first time you have visited the page, or if you don’t have any saved packages, click Create Your First Deployment. Select Custom Install from the left navigation pane. If issues persist, contact Esri Support for further assistance.
If this is the first time you have visited the page, or if you don’t have any saved packages, click Create Your First Deployment. Select Custom Install from the left navigation pane. If issues persist, contact Esri Support for further assistance. #How to install pipesim license windows
See: How To: Configure Windows XP's Internet Connection Firewall to work with the License Manager. If the status enquiry and log files do not indicate any errors, there may be a firewall running on the license manager system.See: Problem: Messages in the license manager log file. On the Config Services tab, click View Log.Obtain one new license file that contains the required. For example, do not combine two different AutoCAD® 2006 license files into one file.
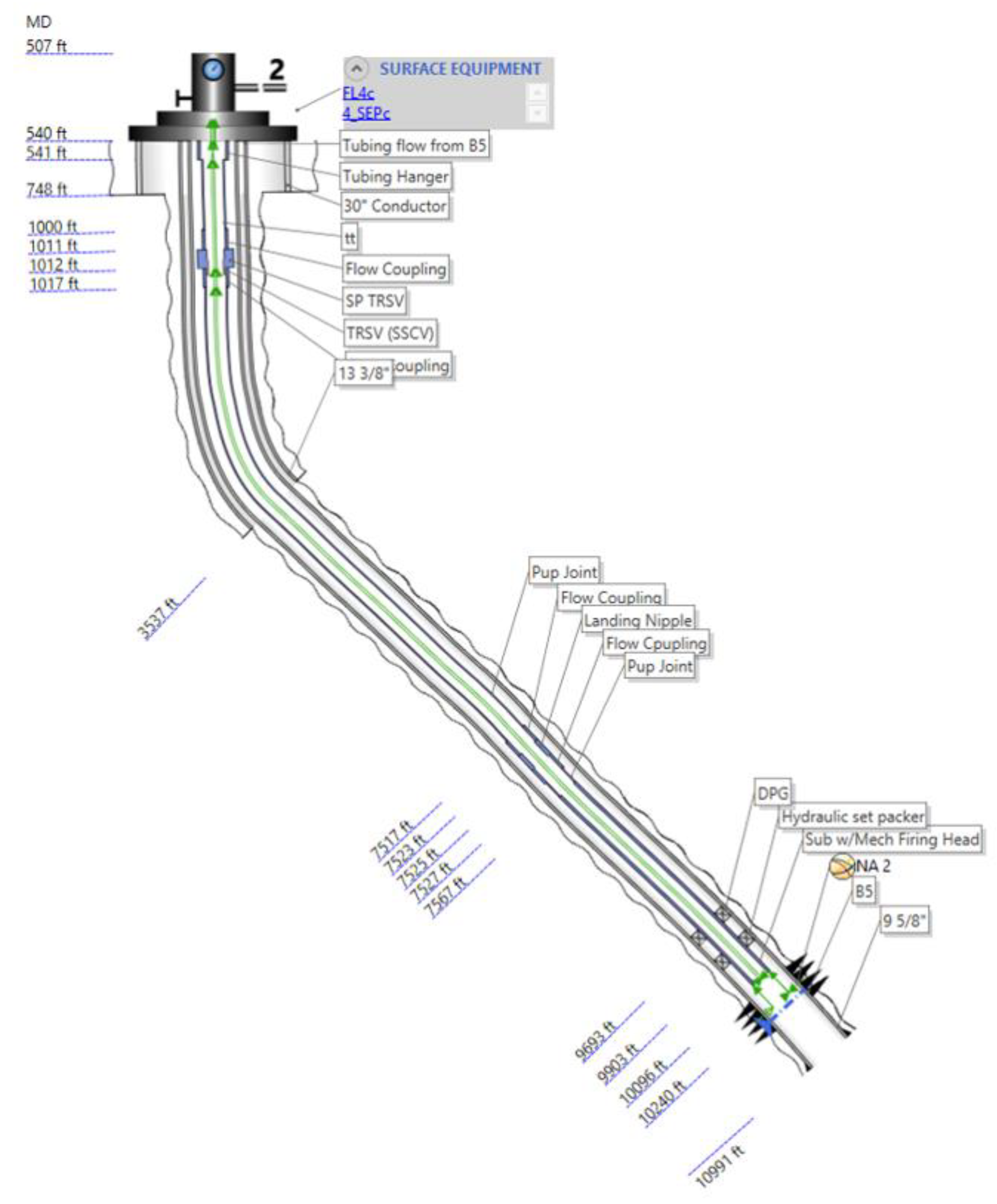 Check the license manager log file for any errors. When adding additional licenses for the same Autodesk product to your license file, you must obtain a new license file for the total number of licenses with that feature code, not just the new ones. Verify that there are no errors in the status enquiry. Click the Server Status tab and click the Perform status enquiry button. Perform a Status Enquiry to confirm that the licenses are available:. Check the Configuration using Services radio button. Click Start > Programs > ArcInfo > License Manager > License Manager Tools. Otherwise, perform the following troubleshooting steps on the license manager system. If the license manager system cannot be accessed, contact a license administrator for assistance. If the 'License Path' is correct, then the license manager may not be running. See: FAQ: Why is 'Not_Set' listed in the Desktop Administrator License Manager folder? If the License Path is 'Not_Set', then Desktop Administrator has not been configured with the location of the License Manager. Verify that the License Path indicated in the error message is the correct host name or IP address of the license manager system. System Error: 10061 "WinSock: Connection refused"įor further information, refer to the FLEXlm End User Manual,ĪrcGIS cannot connect to and check out a license from a license server. License path:[Below are examples error: -15,10. The server (lmgrd) has not been started yet, or the wrong or license file is being used, or the port or hostname in the license file has been changed. "FLEXlm Error: Cannot connect to license server. The following error message displays when starting an ArcGIS Desktop application: Error: FLEXlm Error: -15 Cannot connect to license server Error Message
Check the license manager log file for any errors. When adding additional licenses for the same Autodesk product to your license file, you must obtain a new license file for the total number of licenses with that feature code, not just the new ones. Verify that there are no errors in the status enquiry. Click the Server Status tab and click the Perform status enquiry button. Perform a Status Enquiry to confirm that the licenses are available:. Check the Configuration using Services radio button. Click Start > Programs > ArcInfo > License Manager > License Manager Tools. Otherwise, perform the following troubleshooting steps on the license manager system. If the license manager system cannot be accessed, contact a license administrator for assistance. If the 'License Path' is correct, then the license manager may not be running. See: FAQ: Why is 'Not_Set' listed in the Desktop Administrator License Manager folder? If the License Path is 'Not_Set', then Desktop Administrator has not been configured with the location of the License Manager. Verify that the License Path indicated in the error message is the correct host name or IP address of the license manager system. System Error: 10061 "WinSock: Connection refused"įor further information, refer to the FLEXlm End User Manual,ĪrcGIS cannot connect to and check out a license from a license server. License path:[Below are examples error: -15,10. The server (lmgrd) has not been started yet, or the wrong or license file is being used, or the port or hostname in the license file has been changed. "FLEXlm Error: Cannot connect to license server. The following error message displays when starting an ArcGIS Desktop application: Error: FLEXlm Error: -15 Cannot connect to license server Error Message




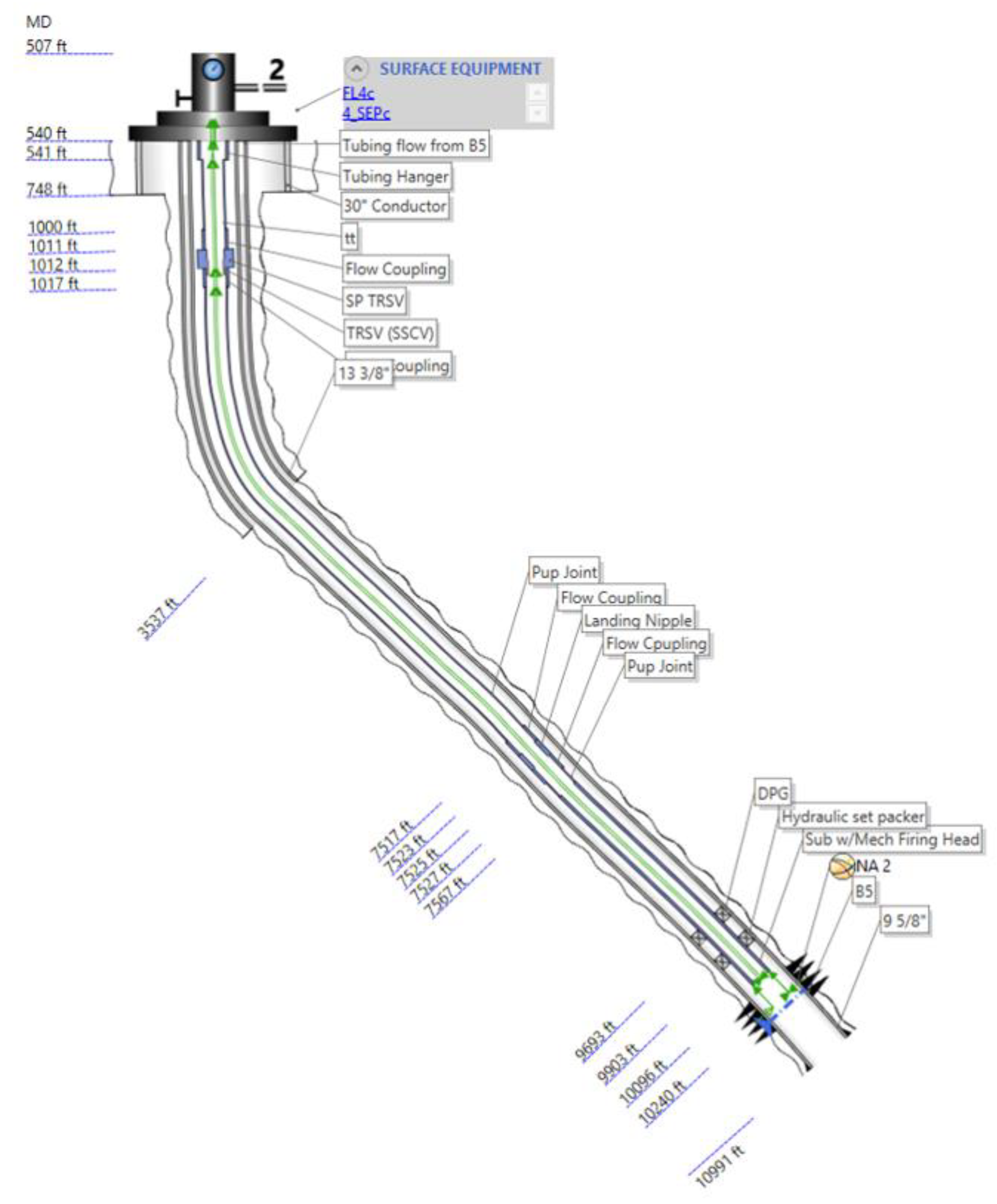


 0 kommentar(er)
0 kommentar(er)
